Technique question: Paste mask?
2020-12-16 13:53:06
I'm trying to do something here that I think should be possible (?), but the fact that it's not working at all as intended suggests I might be wrong.
With a controlled application of effects, I have created a black-and-white area that defines the shape of a thing I'm ultimately trying to create. If I can apply that shape as a mask to a layer containing a texture, I'd have the completed object, or at least a good base for other actions.
The application help says that I can select the mask of the layer and use paint tools to paint in regions of white and black on the mask to show and hide portions of the masked layer. Well, I already have a layer with the exact black and white pattern I want to apply to the mask, so I should be able to paste it in.
SOUNDS SIMPLE, DOESN'T IT?
Nope, no matter how I try to copy the black-and-white pixel region, no matter how I select the mask, and no matter how I try to paste the intended mask into the layer mask, it immediately pastes in as a new layer instead.
Now, I was able to make this work. I had to export the black-and-white pixel region, select the mask, and replace it with the file I just exported. But this just reinforces my confusion; wasn't that what I was trying to do with cut and paste? There's a way to do this with simple cut and paste, without having to write out temporary files, right?
RIGHT...?
With a controlled application of effects, I have created a black-and-white area that defines the shape of a thing I'm ultimately trying to create. If I can apply that shape as a mask to a layer containing a texture, I'd have the completed object, or at least a good base for other actions.
The application help says that I can select the mask of the layer and use paint tools to paint in regions of white and black on the mask to show and hide portions of the masked layer. Well, I already have a layer with the exact black and white pattern I want to apply to the mask, so I should be able to paste it in.
SOUNDS SIMPLE, DOESN'T IT?
Nope, no matter how I try to copy the black-and-white pixel region, no matter how I select the mask, and no matter how I try to paste the intended mask into the layer mask, it immediately pastes in as a new layer instead.
Now, I was able to make this work. I had to export the black-and-white pixel region, select the mask, and replace it with the file I just exported. But this just reinforces my confusion; wasn't that what I was trying to do with cut and paste? There's a way to do this with simple cut and paste, without having to write out temporary files, right?
RIGHT...?
2020-12-18 16:04:07
You are totally right that this workflow should be easier. Right now, the method you used (export, then replace the mask) is more or less the correct one. For less experienced users, it's difficult to keep track of which part of a layer – i.e. the layer or the mask – is selected, so we're wary of changing the behavior of such a basic function as copy/paste because it might cause confusion if copy/paste "stops working" when a mask layer is inadvertently selected. But we'll definitely keep this in mind for the future – maybe we could at least make drag and drop work.
Another option you could use is to apply the Image Fill effect to the mask and then drag and drop the mask layer into the image well of that effect. You could then flatten the mask's effects to easily use the painting tools on it.
Another option you could use is to apply the Image Fill effect to the mask and then drag and drop the mask layer into the image well of that effect. You could then flatten the mask's effects to easily use the painting tools on it.
2021-08-31 18:07:40
I've been trying to do this as well. In Photoshop you can alt+click the mask to view the mask. Once you're viewing the mask, you cmd+v to paste in your copied black and white selection.
Glad to learn about Format > Mask > Choose Mask, but a method for pasting into the mask would definitely be preferred.
Glad to learn about Format > Mask > Choose Mask, but a method for pasting into the mask would definitely be preferred.
2021-08-31 22:41:23
Copy&paste don´t work for you?
2021-09-02 06:41:21
Describing the workflow in Photoshop is not very helpful. Can you list step by step what you want to do. Do you want to copy+paste only the mask or the content or both or what exactly and how is your mask generated? When I draw a selection I can tell:
1. Add mask
2. Copy and paste as Layer
3. Cut and paste as Layer
1. Add mask
2. Copy and paste as Layer
3. Cut and paste as Layer
2021-09-02 22:15:00
Hi EllenM,
The workflow I described is not from Photoshop. I was reiterating what Territan and I were trying to do in order to paste a black and white layer as a mask on another layer.
It's not ideal, but the "Choose Mask" feature worked for me. Basically: You have a black and white layer that you'd like to use as the mask on another layer. There's no way to paste the layer into the mask, so you have to export it as a png/jpg and then use the "Choose Mask" feature to add the png/jpg as a mask on another layer.
As Territan mentioned, it would be nice to have a workflow that didn't require creating temporary images outside of Pixelmator.
The workflow I described is not from Photoshop. I was reiterating what Territan and I were trying to do in order to paste a black and white layer as a mask on another layer.
It's not ideal, but the "Choose Mask" feature worked for me. Basically: You have a black and white layer that you'd like to use as the mask on another layer. There's no way to paste the layer into the mask, so you have to export it as a png/jpg and then use the "Choose Mask" feature to add the png/jpg as a mask on another layer.
As Territan mentioned, it would be nice to have a workflow that didn't require creating temporary images outside of Pixelmator.
2021-09-03 08:25:13
maybe I´m still not getting it - but
1. You can simply drag a copy of the mask by holding alt-key to a new empty or image layer or another opened .pxd file!
2. copy&paste into new file (paste will contain image+mask) and drag mask onto new image - delete pasted image
3. no need to export anything.
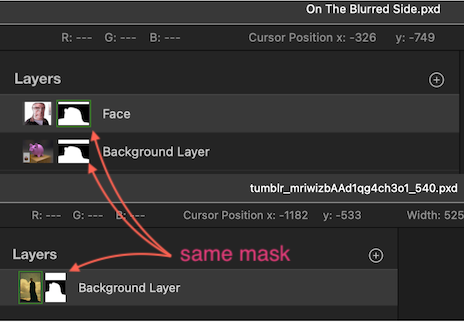
1. You can simply drag a copy of the mask by holding alt-key to a new empty or image layer or another opened .pxd file!
2. copy&paste into new file (paste will contain image+mask) and drag mask onto new image - delete pasted image
3. no need to export anything.
2021-09-03 15:35:07
That´s even easier to handle.
2021-09-03 16:01:41
Thanks Aurelija. That would provide a similar result, but the "select color range" step will result in a mask that's slightly different than the original black and white layer. In order to retain fine details in the mask, it's necessary to use the original black and white layer exactly as-is.
2021-09-03 16:37:09
Seems I don´t get what you´re after, because I can drag a mask layer to new file, new layer, other opened files even copy&paste works as described earlier...
2021-09-03 16:50:43
The problem is: Turning a normal layer into a mask. You're talking about moving existing masks.
In my screenshot, both layers are normal layers. Neither is a mask.
Here's the example file if you'd like to check it out:
https://www.dropbox.com/sh/szen81s93jze ... H5JEa?dl=1
Currently it seems the only solution is to export the black and white layer as a png or jpeg and then use the Format > Mask > Choose Mask feature to add the exported png or jpeg as a mask on the selected layer.
In my screenshot, both layers are normal layers. Neither is a mask.
Here's the example file if you'd like to check it out:
https://www.dropbox.com/sh/szen81s93jze ... H5JEa?dl=1
Currently it seems the only solution is to export the black and white layer as a png or jpeg and then use the Format > Mask > Choose Mask feature to add the exported png or jpeg as a mask on the selected layer.
2021-09-03 17:58:09
What kind of data set is this?
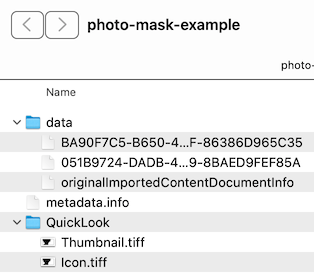
2021-09-03 18:41:40
Not sure it has something to do with it - I´m on a M1Mac/BigSur and it opens as above. Just downloading without automatic opening show gives a file "photo-mask-example.pxd.zip" and the metadata info tells it´s a SQLite format 3@ no macOS compressed file. Pxd are package files BTW - so renaming to generates a corrupted file that crashes Pixelmator - though it opens.
I can see an image and a second black&white layer. What is your goal now? I mean you can use it with blend modes like "Subtract" for instance.
I can see an image and a second black&white layer. What is your goal now? I mean you can use it with blend modes like "Subtract" for instance.
2021-09-03 18:59:45
Unzipping that file should result in the .pxd file. That's the filetype for Pixelmator Pro. If you don't have the Pro version, maybe that's why it's opening as those folders instead of the .pxd file.
Regardless, it's a simple file I quickly threw together as an example. Just two normal layers (no masks), and the goal is to make the exact pixels of the top layer be the mask for the bottom layer.
Regardless, it's a simple file I quickly threw together as an example. Just two normal layers (no masks), and the goal is to make the exact pixels of the top layer be the mask for the bottom layer.
2021-09-06 11:06:19
Does this probably work for you? This is "Load greyscale selection" - add mask - invert mask - invisible greyscale layer:
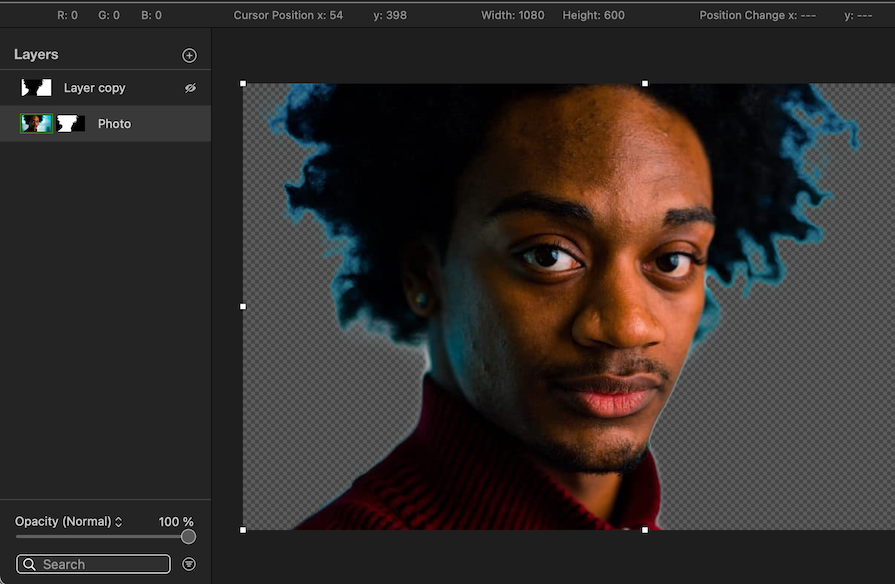
2021-09-07 15:39:46
Glad to help. 